
Connect on WhatsApp: +91 74786 38563, Uninterrupted Access, 24x7 Availability, 100% Confidential. Connect Now

Nov. 6, 2024 • 10 min read
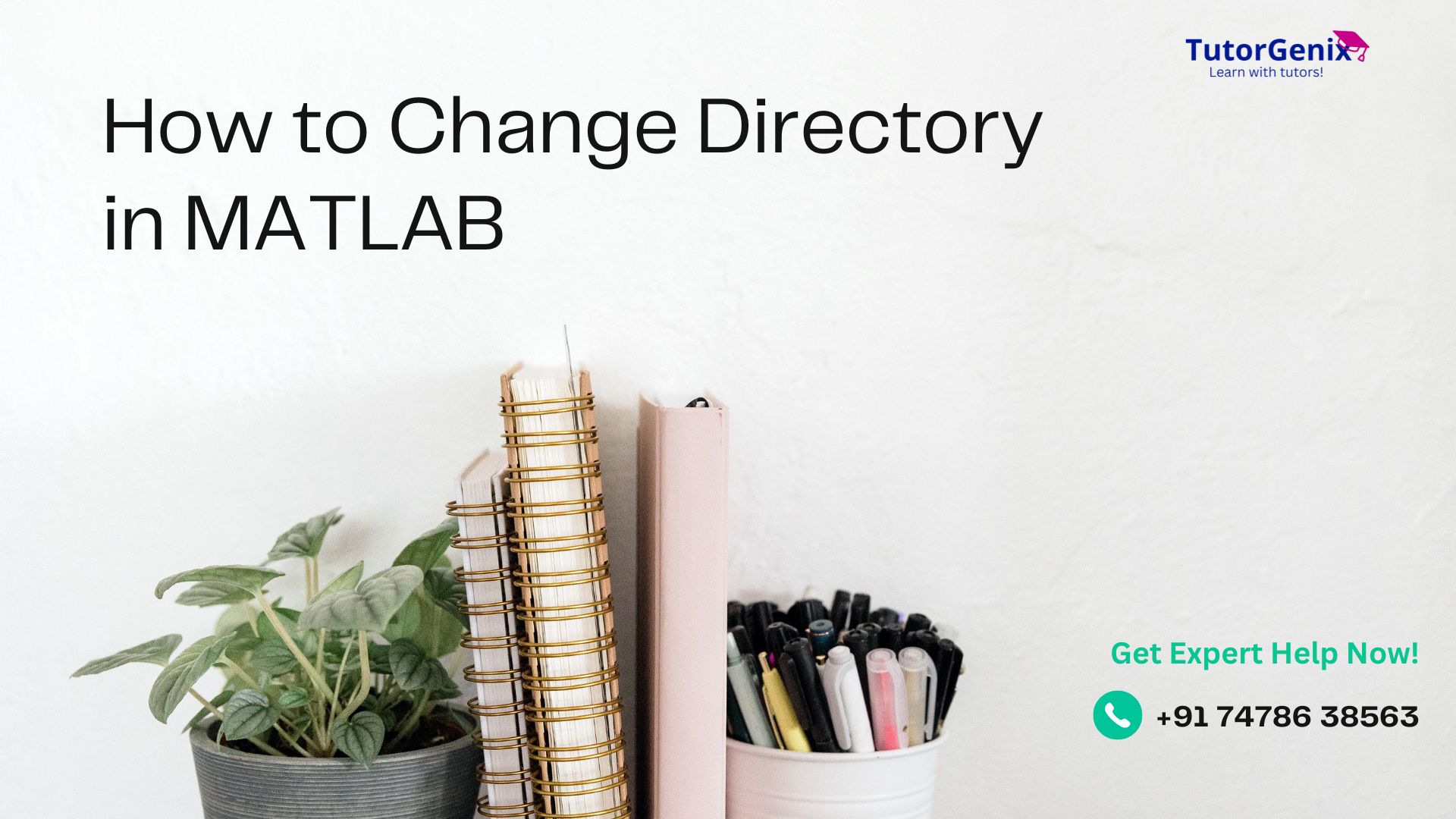
When working with MATLAB, changing directories is one of the most fundamental skills. It will increase productivity and make it easy to organize project files. It can even be a great help in dealing with complex data files, organizing scripts, or when working on various projects. Here at the blog, we are going to break down the entire process of directory management in a step-by-step guideline. We will be letting you know step by step how to change MATLAB working directories using the cd command. Let's get rolling in learning the basics to navigate through MATLAB directories. Find out how even the simplest commands can become so powerful and make big deals for your programming experience.
Your MATLAB working directory is the folder in which the program will look for files and save output. Having control over MATLAB's working directory means that you are always working from the right location, eliminating issues such as missing files or misplaced output data. Well-organized projects enable changes to be tracked easily, enable the loading of required files, and allow efficient workflow maintenance. The benefit of our guide is the flexibility tool that you may switch directory without hassle using MATLAB.
The first thing in managing directories in MATLAB is to ensure the software is open and ready. You can start MATLAB by double-clicking on its icon from your desktop or the start menu; when it loads, locate the MATLAB working directory displayed at the top of the command window. This is your starting point and represents where MATLAB will save and look for files until you specify otherwise.
To verify this directory, you can use the “pwd” (print working directory) command:
This will display the current working directory path in the command window, helping you know where you are before making changes.
Before you navigate to a new folder, you may want to see the files and folders in your current directory. This can be done using the “dir” command:
This command will list all files and folders in the current directory, providing a quick overview of the contents and helping you organize your next steps.
To switch directories, MATLAB provides the cd command. You can either specify an absolute path (the full path from the root directory) or a relative path (relative to the current directory) to navigate as desired.
An absolute path directs MATLAB to an exact location on your computer. Here’s how you might use it:
Make sure to replace this with your actual file path. By setting a specific path, you’re instructing MATLAB to move directly to that folder.
Changing to a Relative Path
Relative paths are helpful for navigating within nearby directories without typing the full path. For example, if you want to move up one directory and then enter a subfolder, you can do so like this:
Here, “...” takes you up one level, and “NewDirectory” is the folder you want to access within that level.
After changing directories, use “pwd” again to confirm that you’ve navigated to the correct folder:
This quick check verifies that MATLAB has updated to the desired MATLAB working directory.
Once you’re in the right directory, you can easily access files stored there. For instance, if you have a data file called data.csv, you can load it directly:
This approach ensures that you’re accessing the correct files, especially when working with large datasets or complex scripts.
If you need to switch back to the previous directory, you can do so by simply typing:
Or, you can revert to MATLAB’s default directory (often the location where MATLAB was originally launched) by using cd with no arguments:
MATLAB offers shortcuts for commonly accessed directories, such as the home directory (~) and the root MATLAB directory (matlabroot). These shortcuts are particularly useful for quickly reaching specific locations without typing full paths.
These shortcuts can save time and make directory navigation more efficient, especially if you frequently need to access system or home directories.
Latest Articles: 100 Compelling Sociology Research Topics to Inspire Your Next Study
It is often a challenge to handle directory management while working on projects or homework assignments using Matlab. Our team offers exhaustive Matlab assignment help and online MATLAB homework help for all the students who need special care. Whether you are encountering difficulty in navigation or highly complex topics, our service is ready to help you cope with the task you have in hand.
It is an essential need for someone looking to streamline their project workflow and keep a clean coding environment. One will be able to easily manage files and enhance project structure by knowing how to change the directory in MATLAB with the help of the “cd” command. Therefore, knowing how to use it well will improve overall productivity. Our team is here to provide you with the homework assistance you need, as well as professional advice on your assignments.
This may not seem like a huge issue, but directory switching can be important while working on MATLAB projects for students or professionals working with large data sets or codebases. The following guide should help navigate the directories of MATLAB with confidence while maintaining an organized workspace.
Happy coding, and do not forget that Tutorgenix is here to support you in case of any MATLAB problem you face. Let's make directory management simple and effective!
FAQs (Frequently Asked Questions & Answers)
Q1: How to change the MATLAB directory?
To change a MATLAB directory, you just need to use the command cd with the path to your target folder. TutorGenix provides in-depth MATLAB assignment help for additional information.
Q2: What is a MATLAB work directory?
The MATLAB working directory is the active directory under which files are saved and accessed. TutorGenix can help you organize it most effectively.
Q3: Where can I find MATLAB directory change support?
TutorGenix provides professional help on how to change the MATLAB directory so that working on the project becomes smoother and smoother.